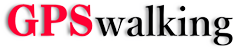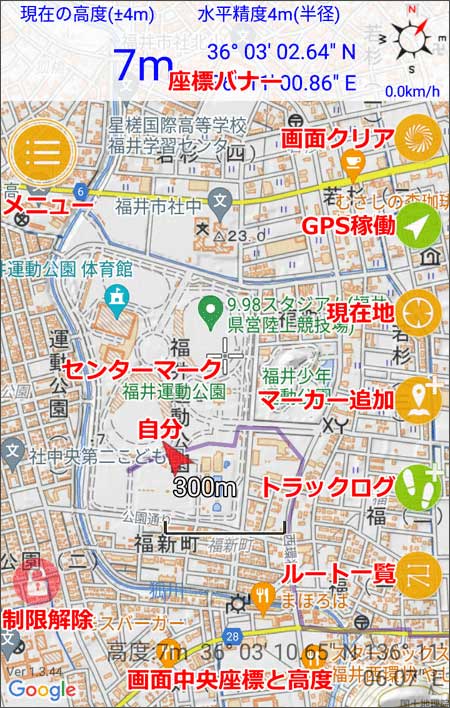スマートフォン内臓のGPSについて、この記事「登山におけるスマホGPSの誤解 」は秀逸です。
こんなにはっきりと、私の言いたいことを全部言ってくれている記事に遭遇したのは、初めてです。
keizi666さん に感謝です。
皆さんも上記の記事を読んでスマホGPSをお使いになることをお勧めします。
ジオグラフィカ(iPhone用・Android用)
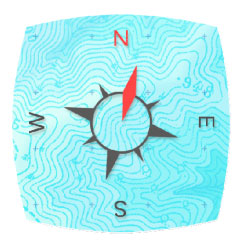
先にご紹介した「GPSロガーAndroid」と「GPX Viewer」 は、iPhone用はないらしいので、iPhoneユーザーからは不評でした。そこで先の「登山におけるスマホGPSの誤解 」に紹介されていた iPhone用・Android用の両方のアプリがある「ジオグラフィカ」をご紹介します。
このアプリは非常に高機能で、且つ実際に山で使う人の身になって、かゆい所に手が届く使い勝手抜群のアプリです。これほどのモノを無料で使えること自体、大変ありがたいことだと思います。
ジオグラフィカの使い方は、下記のジオグラフィカ説明書をご覧頂くのが一番です。もの凄く詳しいです。
インストールはよく似たアプリがありますので、右のアイコンのものを選択してください。iPhone用、Android用がありますから、お使いの機種によって選択してください。
無料のままでも全機能を利用することが可能ですが、一部制限されている部分を解除するには¥960円(1回だけ)支払う必要がありました。私の場合は Google Play から何故か¥100円の値引きがあったので¥860円でした。
具体的な使い方
詳しい取り扱い説明は、上の「ジオグラフィカ説明書」 を読んで頂くのが一番ですが、必要最小限の項目を左記のPDFファイルから抜粋しました。
事前に地図をダウンロードしておく(これ大事です)
ジオグラフィカは『キャッシュ型オフラインGPSアプリ』というもので、一度表示した地図は自動でアプリ内に保存され、携帯基地局から遠くて電波が届かない山奥でも地図を表示できるようになります。
逆に言うと地図を事前にダウンロードしておかないと、携帯電波が届かない山奥では地図が表示できないため現在位置を知ることができません。(帰ってから軌跡をホームページにアップすることは可能)
手順
- 画面上部の座標バナー部分を左にスライドすると検索画面になります。
- 山名や地名を入力して検索。結果をタップすると、その地点に飛べます。出てこない場合は近くの地名などを入れて検索してみてください。
- 目的の場所が表示されたら、予定コースにそって地図を確認してください。画面に表示した地図は自動で保存(キャッシュ)されます。
キャッシュの注意点
- 地図の縮尺をいろいろ変えて表示してください。自分が使う可能性のある縮尺図を全部表示してください。
- 広域だけ見て詳細を見ていない場合、圏外で詳細な地形図を見られません。
詳細だけ見て広域を見ていないと、広い範囲を見ようとした時に地図が表示されません。詳細と広域の両方を見ておいてください。 - 実際にオフラインでも使えるかどうかは、スマホを機内モードにすれば確認できます。
画面のボタンの説明
座標バナー(GPSが測位した自分の位置)
- 画面上部に現在地の高度、座標、コンパス、速度が表示されます。
文字の色は座標精度と連動していて、青は高精度、オレンジは低精度、赤は非常に低精度となっています(黒い場合は設定の表示の『座標精度によって文字の色を変える』をオンにしてください)。 - 座標バナーを長押しすると、現在地の情報をメールやSNSなどで送れます。家族への生存確認などに使えます。
- 座標表示の部分をスライドさせると検索窓が出てきて山名や住所で検索できます。山名で探せない場合は地域の名前や近くの有名な山で検索してください。
センターマーク
画面中央の+をセンターマークと呼びます。
長押しするとメニューが表示され、中央座標の共有やGoogleマップでの表示、ストリートビューの表示などが出きます。
メニューボタン
左上のメニューボタンを押すとメニューが開きます。長押しすると状況に応じた機能が出てきます。操作に困ったら長押し!
画面クリア
ボタンや座標バナーを消します。2回押すと元に戻ります。
家など知られなくない場所でスクリーンショットを撮る時は座標バナーを非表示にしてからにしましょう。でないと家の緯度経度をネットに晒してしまいます。
GPS稼働
GPSが稼働中は緑になります。緑色の状態でもう1回押すとコンパスマークになります。
この状態だと地図がくるくる周ります(ヘディングアップ)。通常はもう1回押して矢印マークにし、北が上(ノースアップ)で使ってください(文字や地形の陰影が逆さになると見づらいため)
現在地
押すと現在地が画面中央に表示されます。長押しすると緑になり、現在地を画面の中央に固定します。
もう一度押すと黄色になり、自由にスクロール出来ます。通常は黄色で使ってください。
マーカー追加(地点登録)
センターマークの位置にマーカーを追加します。山頂や分岐、小屋などを登録するとナビゲーションの際に便利です。
トラックログ(軌跡の記録)
トラックログ(GPSログ)の記録を開始します。記録中は緑になります。緑の時に押すとコントロールパネルが表示されます。コントロールパネル左下の停止ボタンを押すと記録を停止できます。
自分(赤い矢印)
赤い矢印は自分の位置です。向きはスマホの電子コンパスと連動しています。
登山の時にすること
- ジオグラフィカを起動し
- トラックログボタンを押して緑色にする(ログ開始)
- 新規トラックの名前を入力する画面が表示されるので、名前を入れる。[20210601]など後から何月何日のデータか分かる名前にします。
- 「ピヨピヨッ」と小鳥のさえずりの声が聞こえていればGPS稼働中です。
- 無事に下山したら、トラックログボタンを押して
- 記録したデータの詳細画面が表示されます。左下の停止ボタン()をタップします。
- 「停止しますか?」の画面で「Yes」を選択で停止します。(ログ停止)
帰ってから、GPSデータをパソコンに取り出す方法
- メニューボタンでファイルを選択
- ファイルメニューが表示されるので「トラック」を選択
- 上の登山の時に付けた名前のファイルをタップすると、左側にマークが付きます。
- 画面の一番下の左側のマークをタップすると、操作のメニュー画面が表示されます。(同じマークですがちょっと大き目)
- 「GPXエクスポート」を選択
- [LINE]や[Gmail]などが表示されますから、自分のPCに届くモノを選択します。(私の場合は[Gmail])
- 自分への宛先などを入力したら、送信マーク( 紙飛行機マークなど)をタップします。
- パソコンを見ると、添付ファイルとして届いている筈ですから、それを保存先を指定して保存すればPCにGPXデータとして保存完了。