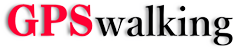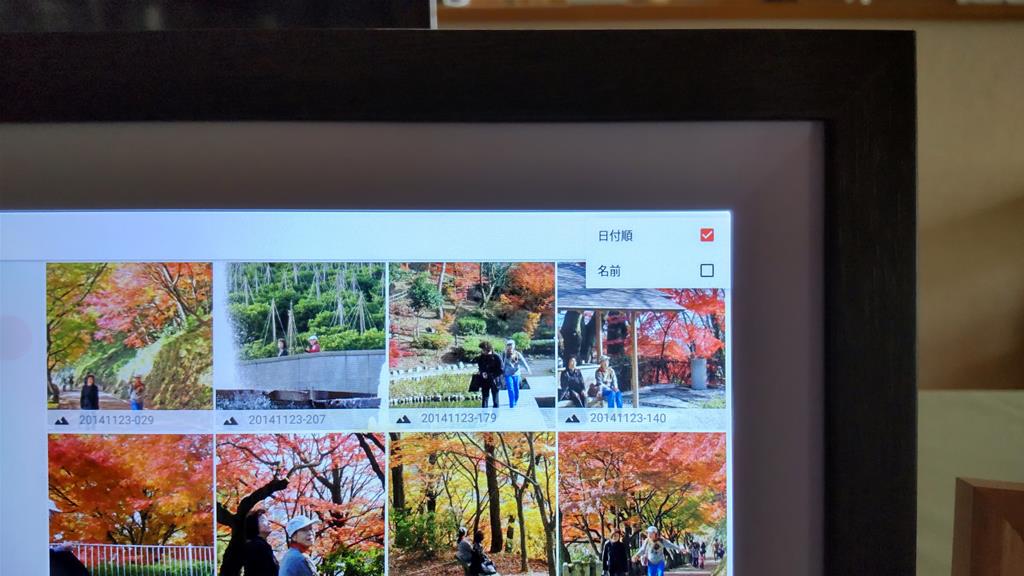デジタルフォトフレームで楽しかった妻との思い出の写真をスライドショーで表示しています。
フォトフレームは『CHIXODO デジタルフォトフレーム wifi 10.1インチ 写真動画再生/共有 1280*800 専門アプリ「Frameo」』というものをAmazonで買いました。
もっとも古い写真は1968年のもので、当然ネガカラーフィルムの写真です。
これを先にご紹介したNikon COOLSCAN V 用ドライバーでスキャンして使用しています。
このフォトフレームには表示順として
- 受信日時順
- 撮影日時順
- シャッフル
SDカードから画像を取り込む場合は、ソート方法として「日付順」と「名前順」というのがあるのですが、何故か表示順には「名前順(ファイル名順)」という項目がありません。
そのため、昔のフィルム時代の画像を撮影日順に表示するには非常に面倒な手続きをしなければなりません。(このフォトフレームの欠点)
先ずフィルム時代の画像の撮影日を知る方法は
- 昔のカメラには日付を画像の右下などに写し込む機能があるものもありました。その日付を利用する。
- フィルムのケースなどに撮影日が書かれていればそれを利用。
- 何もない場合は記憶を辿る以外に方法がありません。
何らかの方法で撮影日が分かれば、フリーソフト F6Exifなどで、撮影日時を画像のExif領域に入力すればOKですが、そうでない場合は表示順序の2番の撮影日時順は利用できません。
私の場合、すべての画像の管理は、デジカメが勝手に付けた画像ファイル名を使わず「お~瑠璃ね~む」というフリーソフトで「yyyymmdd-001.jpg」形式に書き換えています。
1日に撮影する画像枚数は999枚まで可能ですから、我々素人の場合は枝番が「001~999」までの3桁あれば十分だと思います。
このようにすべての画像は8桁の日付と3桁の枝番になっていますので、ファイル名順に並べれば撮影順に並ぶことになります。
一方、このフォトフレームに画像を取り込む方法は
- WiFi経由でスマホまたはPCから、アプリ「Frameo」経由で送信する。
- マイクロSDカード経由でフォトフレームの内蔵メモリーに取り込む。
- USBケーブルでPCから取り込む。(フォトフレームのDCIMフォルダに取り込む)
の3種類があります。
その他に、SDカード内の画像を表示することも可能ですが、この場合はExifに撮影日時が記録されていても画像の更新日時で表示順序が決まるようです。従って非常に利用し難い面があります。
更新日時は画像のプロパティに属していて上記の「F6 Exif」では変更はできません。画像を上書き保存すればその日時に変更可能ですが・・・。
画像を取り込む方法の1番の場合は、表示順は上記の「1.受信日時順」が利用可能です。古い画像から順に送信すればOKです。
しかし、画像枚数が多い場合はWiFi経由で送るより、2番のマイクロSDカードから、または3番のUSB接続の方が便利です。
その場合、フォトフレームに表示順として「名前順(ファイル名順)」というのがないので、ちょっと工夫が必要です。
- フォトフレームにマイクロSDカードから、またはUSB接続でPCから画像を取り込みますが、USB接続の場合は「設定」で「USB接続を有効にする」を「ON」にする必要があります。
- フォトフレームの「 設定」で、フォトフレーム内の画像をすべて削除します。
写真の管理 → 写真の削除 → マーク → → 写真の削除 - 設定 → 写真の管理 → 写真のインポート でSDカード内の画像が表示されたら
- 右上隅の一番左の 整列マーク → 名前順を選択 → マークで昇順に変更 → マーク →
ダウンロードマーク
の順にタップすると、SDカードからのインポートが始まり「インポート中」が表示されます。
1280×800のサイズの画像で1枚約2秒かかりますから、画像が多いと時間がかかります。
以上で、フォトフレーム内蔵メモリーに画像が取り込まれ、同時に約2秒間隔のミリ秒単位の受信日時が13桁のファイル名として記録されます。
従って、表示順は、1番の「受信日時順」を選択すれば、結果的にファイル名順に表示されることになります。
以上の方法で一応「撮影日時順」として表示は可能になりますが、画像を追加する場合は、フレーム内にある画像より新しい画像の追加は問題ありませんが、古い画像を追加する場合は、必ずすべての画像を削除して、1番から5番までの手順を踏んでインポートをやり直す必要があります。
1枚追加するために全部やり直すのは、かなりの手間です。
すべての画像にExif情報として「撮影日時」を書き込んでおけば、古い画像を後から追加しても、常に撮影日時順で表示させることが可能になります。
Nikon COOLSCAN Vでスキャンした画像は元々撮影日時は存在しませんが、デジカメ画像でも画像を加工したり、トリミングしたりした場合、Exif情報がなくなってしまう場合があります。
そこで、フィルムからスキャンするたびにフリーソフト F6 Exifで、撮影日時をExif領域に書き込んでおけば、フォトフレームの表示順として「撮影日時順」が使えるので、古い画像を1枚だけ取り込んでも、そのまま撮影日時順で表示できるので便利です。
スキャンの度に撮影日時を書き込むのは少し面倒ですが1回やってしまえば後が楽になります。
撮影日はフィルムの保管ファイルの撮影日から分かりますが、撮影時刻は分かりません。
そこで大体の時刻を撮影順序に矛盾しない範囲内で適当に付けることにしました。
画像が、朝のようだったら09時、お昼頃のようだったら13時。分の桁はフィルムのコマ番号が01番だったら「01」分。10番だったら「10」分。秒の桁はすべて「00」秒にしました。
例えば、1970年1月10日の画像だったら「1970:01:10 13:01:00」という具合です。
このフォトフレームは「 設定の画像取り込みの操作ボタンが右上隅にあるのですが、タッチできる範囲が極めて狭く、反応させるのにどこをタッチすればいいのか、試行錯誤の結果、稀にちょうどよい所にタッチできて反応するといった、極めて操作し辛い作りです。これが最大の欠陥です。
特に日付順・名前順の選択と ダウンロードマークのタッチは極めて反応し難いです。
毎回腹を立てながら操作するはめになります。中国製ですからこんなもんなのかもしれませんが、★1個もあげたくない欠陥商品です。
もし、今後フォトフレームを買うことがあったら、表示順として「名前順(ファイル名順)」があるものを買うようにしたいと思います。(ネットではそこまで詳しい事は分からないと思いますが)